If you've ever wondered what WindowServer is and what it does on a Mac, you're not alone. WindowServer is a core MacOS process responsible for managing the graphical user interface (GUI) for all macOS applications. In other words, it's responsible for everything you see on your screen.
WindowServer is constantly running in the background, and its main purpose is to coordinate the windows and controls that make up the GUI. It also provides low-level support for Cocoa, Quartz, and OpenGL applications. Cocoa is Apple's native application development environment, and Quartz is the 2D graphics API. OpenGL is the industry standard for 3D graphics.
WindowServer is a complex process. It is constantly evolving to meet the needs of macOS and its users. Keep reading if you're interested in learning more about WindowServer and how it works.
Is WindowServer Safe?
Some Mac users have been concerned about a recent string of malware attacks that have targeted the WindowServer process. While it is true that WindowServer is a critical part of the macOS graphical user interface (GUI), it is also true that it is a very stable and well-tested system component.
Why does WindowServer cause high CPU usage?
The process is normally dormant and uses very little CPU, but can occasionally spike to high CPU usage when drawing or redrawing windows or when under heavy system load. Some users have reported that WindowServer can use a significant amount of CPU on older macs, particularly when running multiple displays or using certain graphics-intensive applications. Every app with a graphical user interface uses WindowServer, so it is not surprising that it is a resource hog sometimes.
How to find out if WindowServer is using excessive CPU cycles
You can check CPU usage on your Mac using any of the following two methods:
Activity Monitor:
- Click on Launchpad in the Dock and launch Activity Monitor.
- Select the CPU tab at the top of the window.
- Click Process Name to sort the process in alphabetical order.
- See under the %CPU column against the WindowServer process to check the percentage of CPU being used by WindowServer.
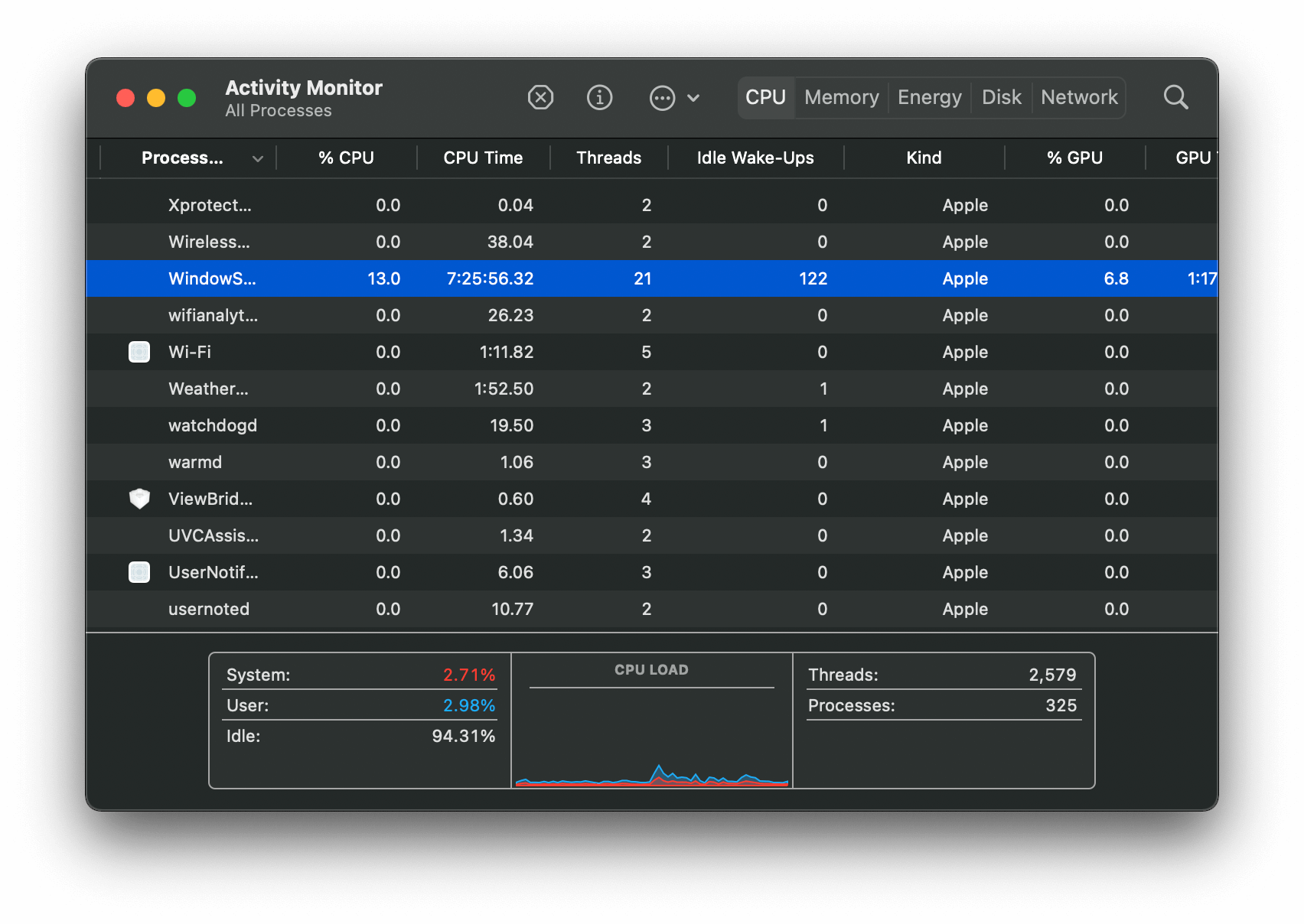
How to lower WindowServer CPU usage
While high CPU usage from WindowServer is not usually a cause for concern, it can lead to reduced performance and battery life. Following are a few ways you can reduce Windowserver CPU usage on your Mac.
1. Minimize the number of files & folders saved on your desktop
If your desktop is cluttered with shortcuts, files, and folders, it can be tough to find what you need when you need it. Luckily, there are a few simple ways to declutter your desktop and make it more organized and efficient.
- Review everything on your desktop and decide what is absolutely necessary. Keep only the files, folders, and shortcuts that are essential and eliminate the rest. Delete any shortcuts, files, or folders that you no longer need.
- If you have files or folders that you rarely use, consider moving them to a different location, such as a folder on your hard drive.
- Create folders for different types of files. For example, you could have a folder for work documents, another for personal files, and another for miscellaneous items. This will help you keep your desktop more organized and tidy.
- Close needles Windows
The WindowServer process consumes CPU cycles based on the number of open windows and browser tabs. More windows and tabs equal more resources consumed. If you're using an older machine, resource consumption will be higher. Close unnecessary windows and tabs to reduce CPU usage.
2. Reduce the number of desktops in Mission Control
If you are noticing high CPU usage from WindowServer, one way to help mitigate this is by closing any unused desktops in Mission Control. To do this:
- Press the F3 key to launch Mission Control, or click on the Launchpad icon in the Dock and choose Mission Control. You can also swipe up with four fingers on your trackpad.
- At the top of your screen in Mission Control, hover your mouse over the desktop you wish to close, then click the X in the top left corner of the desktop.
3. Turn off Visual Effects
The WindowServer process is responsible for rendering displays for apps. macOS offers a variety of display features, including a transparency feature. This feature blurs the active open apps and can look pleasing. However, it may also be the cause of increasing CPU usage. You can disable Transparency by following the instructions below:
- Open System Preferences by clicking on the Apple Icon in the Menu Bar at the top left of your screen.
- Go to Accessibility -> Display.
- Uncheck the box next to Reduce Transparency.
- Uncheck other boxes such as Reduce Motion, Increase Contrast, etc., as per your preferences.

4. Disable separate spaces for external monitors
Do you use an external display with your Mac? Sometimes the WindowsServer CPU usage may go up due to external displays. This is because the external monitor doesn't have a GPU, so graphic rendering is done by the main CPU. You can try tweaking your settings for the external monitor to reduce WindowServer CPU usage by following these steps:
- Go to System Preferences -> Mission Control.
- Uncheck Displays have separate Spaces.
- Additionally, you can also disable Automatically rearrange Spaces based on most recent use.
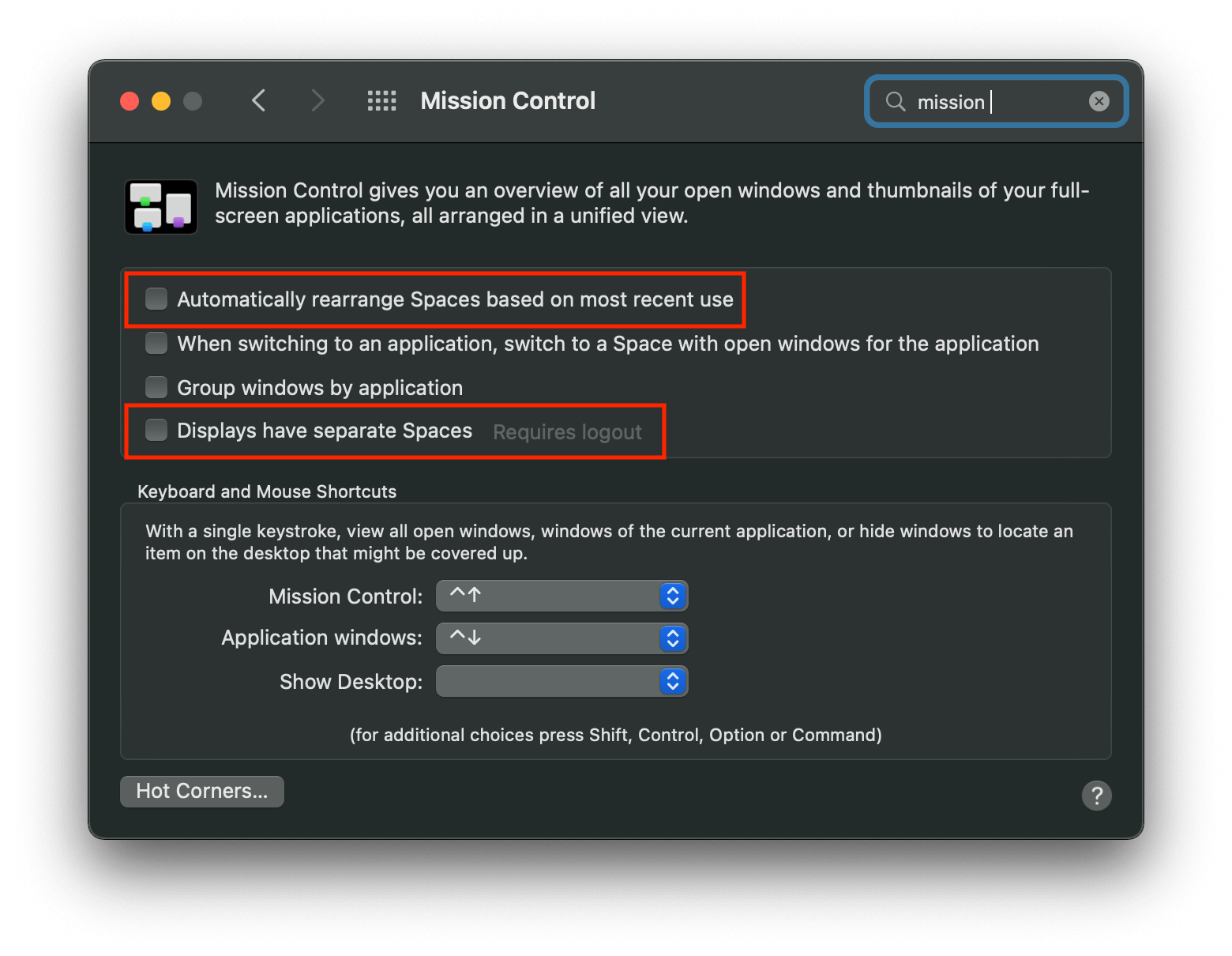
5. Disconnect gaming accessories
Some Mac users have found that their gaming mice are causing spikes in WindowServer CPU usage. If you're experiencing this issue, try disconnecting all gaming accessories and see if it makes a difference.
If you have multiple accessories, plug in each one at a time and check for increased CPU usage. Once you've found the culprit, you can either stop using it or contact the manufacturer for a possible resolution.
6. Turn off Night Shift
Night Shift is a macOS feature that automatically adjusts your display's color to the warmer end of the spectrum after sunset. This can help reduce eye strain and make it easier for you to fall asleep at night.
While it is a great feature for those who find the blue light of screens disruptive at night, it can lead to high CPU usage by the WindowServer process. Turn Night Shift off by following the steps below and see if the CPU usage decreases.
- Go to System Preferences -> Displays
- Click the button labeled Night Shift
- Select Off from the dropdown menu for Schedule.
- Click Done.
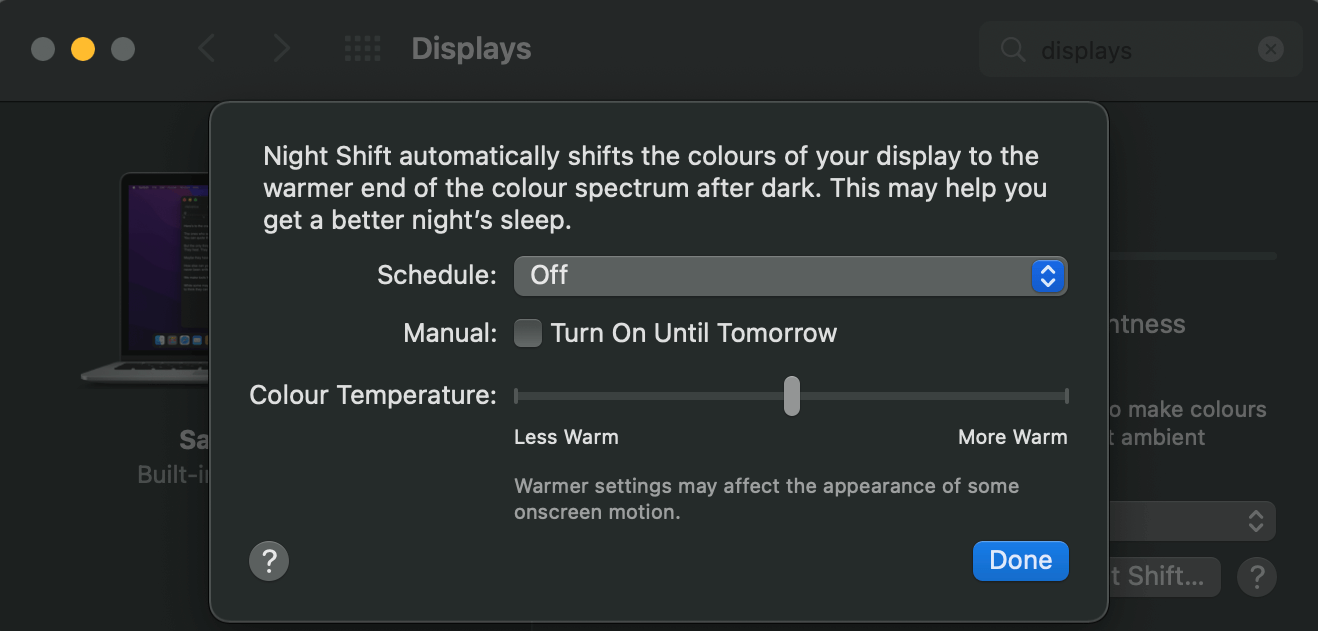
7. Check if apps are up to date.
It is always a good idea to keep the apps updated on your Mac. Sometimes a bug in an app can cause unusual behavior, such as high CPU usage. By keeping your apps updated, you will ensure that you have the latest bug fixes and security updates that are available.
To check if an update is available for an app, launch the app and click on the app name in the menu bar, then click Check for Updates.
Alternatively, for apps downloaded/installed from the Mac App Store, you can follow these steps to check/install updates:
- Click the Apple icon in the top-left corner of your screen.
- Select App Store from the dropdown menu.
- Click the Updates tab at the top of the App Store window.
- Any apps with available updates will be listed here, along with the option to Update or Update All.
8. Check if macOS is up to date
It's important to keep your macOS updated for several reasons. New updates can provide bug fixes, performance improvements, and new features. Additionally, new updates can provide security enhancements to protect your Mac from malware and other threats. Finally, staying up-to-date can help ensure compatibility with other software and devices.
To check for macOS updates, click on the Apple icon on the top left, then click About This Mac. In the dialog box that opens, click on the Software Updates button.
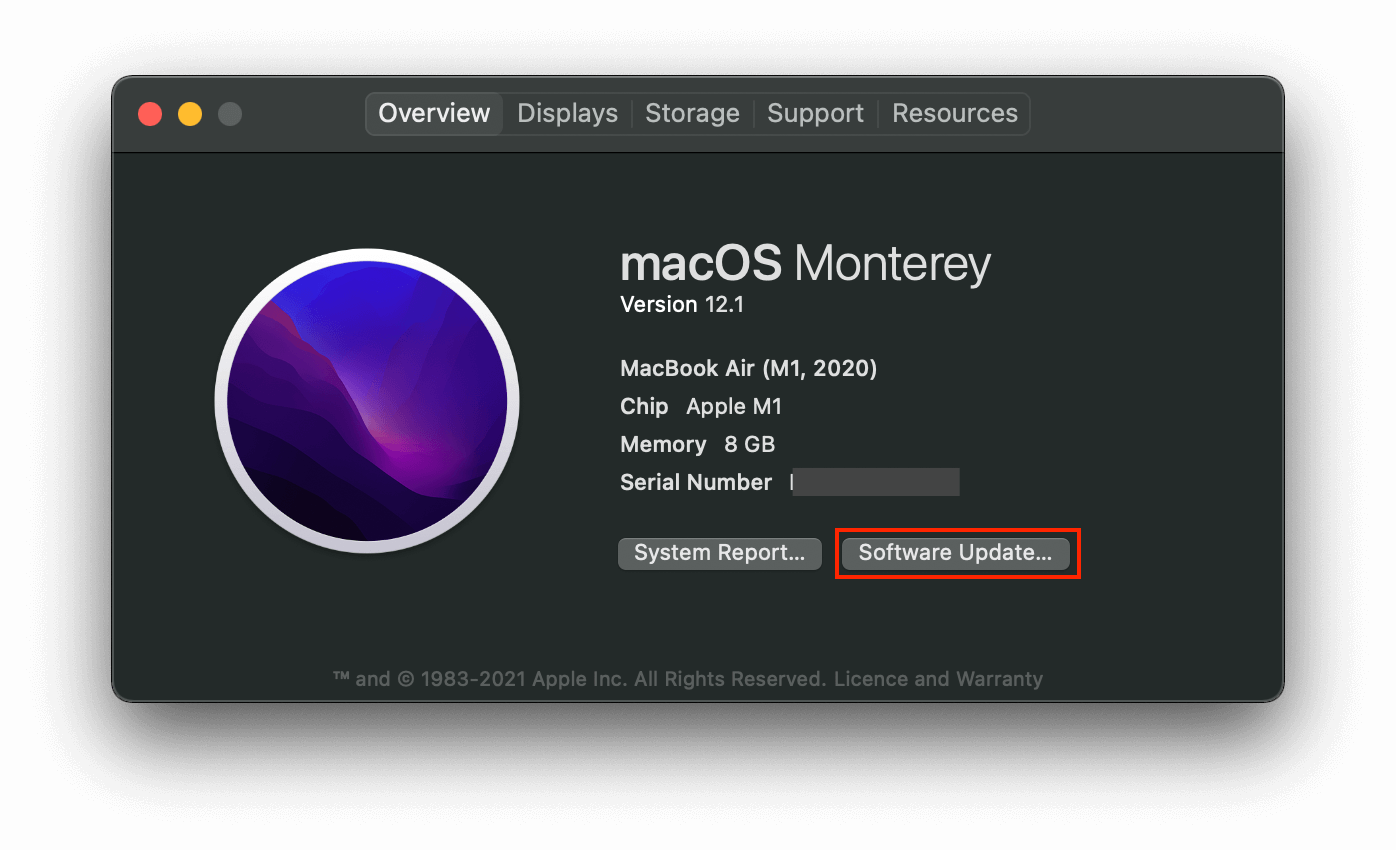
9. Optimize Your Mac with ComboCleaner
Combo Cleaner is an antivirus and system optimizer for Mac. It removes junk and optimizes your Mac to protect your privacy and keep your computer running fast. With more than 30 million downloads, Combo Cleaner has a proven track record of cleaning stubborn malware, spyware, and adware.
You can use ComboCleaner to optimize your Mac and keep it running at keep performance.
